Windows Media PlayerでCDを焼こうとしたときにエラーが出て、CDへの書き込みが出来なくなりました。
書き込みリストに登録→【書き込みの開始】までは問題なくできているのですが、99%まで完了したところで、以下のようなエラーがでるようになってしまいました。
- Windows Media Playerのエラーの内容
「ファイルを書き込めません。書き込み用ハードウェアがビジー状態の場合は、現在のタスクが完了するまで待機してください。必要に応じて、書き込み用ハードウェアが正しく接続されていること、および最新のデバイス ドライバがインストールされていることを確認してください。」
ドライバを初期化したりもしたのですが、上手くいかず・・・
困っていろいろと調べた結果、これから紹介する方法で私は解決したので、方法をお教えします。
- 1.Windows Media Playerの書き込み速度を低くする
- 2.それでもうまくいかないときは書き込み用フリーソフト
- 3.それでもうまくいかないときはCD-Rを替えてみる
- 4.外付け光学ドライブを使ってみる
- まとめ
1.Windows Media Playerの書き込み速度を低くする
まずは、Windows Media Playerの書き込み速度を低くすることを試してみてください。
手順は下のとおりです。
①【書き込みタブ】を開く
まずはWindows Media Playerの【書き込み】タブを開きます。
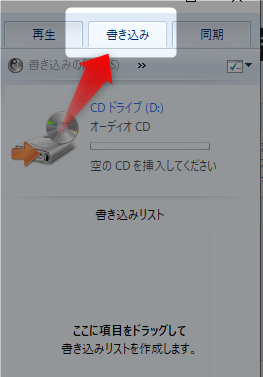
②【書き込みオプション】をクリック
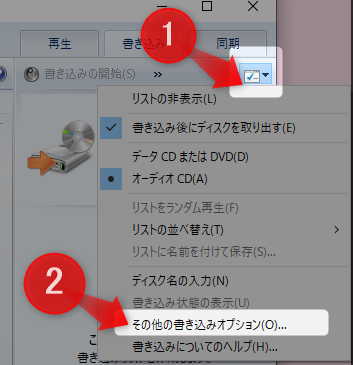
チェックマークみたいなものをクリックするとオプションが開きますので、【その他書き込みオプション】をクリックします。
③書き込みの速度を【中速】にする
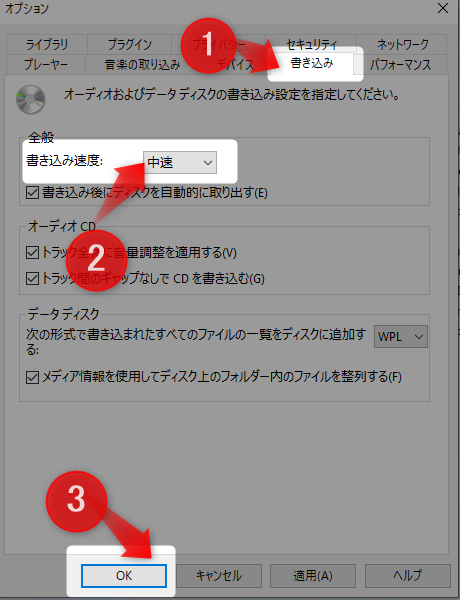
開いたオプションの【書き込み】タブが開いていると思います。
その【書き込み速度】が私の設定は【高速】になっていました。
それを【中速】に変更し、【OK】をクリックします。
(それでもうまくいかない場合は【低速】でお試しください。)
2.それでもうまくいかないときは書き込み用フリーソフト
それでもうまくいかないときは、別のソフトも使ってみてください。
- CDの取り込みはWindows Media Playerで行う
- 書き込みは書き込み用フリーソフトを使う
▼書き込み用のフリーソフト(無料)はこちらを使いました
3.それでもうまくいかないときはCD-Rを替えてみる
ですが、結局は、安定して書き込みできるわけではなく…
無駄になってもいいやとWindows Media Playerで書き込みをエラーが出ては別のCD-Rを、というように次々替えてみると、うまくいくCD-Rとエラーの出るCD-Rがあるようでした。
安いCD-R(100枚入り)を使っていたのですが、半分近くエラーになってしまうものの、同じ条件で書き込みがうまくいくものもあることがわかりました。
- CD-Rをエラーが出なくなるまで替えてみる
もしくは
- 別のメーカーのCD-Rに替えてみる
ことをおすすめします。
▼例えばバッファローのCD-R
▼2023.8.8追記
4.外付け光学ドライブを使ってみる
あれからやはり調子がよくなく、もしかしたらパソコン内蔵の光学ドライブのせいでは?と思い、思い切って外付け光学ドライブを購入してみました。
▼購入したのはこれ
そうすると、するっとうまくいくようになりました!
光学ドライブの寿命は、使用頻度によって変わりますが、おおむね3~5年程度です。
DVDやCDを読み込んだり書き込んだりする枚数が多い方が、寿命は短くなり、より早く故障してしまうことが考えられます。
調べたらちょうどパソコンを購入してから3年以上経っていたので光学ドライブの寿命だったのかもしれません…
もし、いろいろやってもダメな場合はお試しください。
新しいパソコンを購入するよりははるかに安くで済みます♪
まとめ
問題は解決しましたでしょうか。
中速で書き込みをした場合でも普通のCDであれば5分もかからず終わると思います。
どうやら書き込みをするための「空のCD」には、書き込みの速度が高速だと対応していないものもあるようで、高速で書き込みをするとエラーが出てしまうようです。
製品に1-16倍対応など書かれていますので、確認してみてください。(私が購入したCDには書いていないようでした)
それでも書き込みできないようでしたら、書き込みは専用のフリーソフトを使ってみてください。
- 倍速を替えてみる
- 別のソフトを使う
- CD-Rを替えてみる
- 光学ドライブを替えてみる
お役に立てましたら幸いです。

