
メールなどでやり取りするとき、PDFってよく使いますよね。
PDFファイルの中身を見てみると、ときどき、見開き2枚のページがA4サイズ1枚になっていることがあります。
閲覧するときはいいのですが、そのPDFを印刷するときに「左右分割して印刷したい」ことも多いと思います。
そこで今回は、PDFを左右分割して、A4サイズ1枚ずつ印刷する方法を紹介したいと思います!
こちらの記事を読んでほしい人
- A4サイズを左右分割してA4サイズで印刷したい
- Adobe AcrobatPro(アドビアクロバットプロ)など編集ソフトなし
- 片面もしくは両面印刷がしたい
Windowsの画面で説明をしますが、macでも基本的に同じです。
【Windows/mac】AdobePDFリーダーでPDFを開く
まずは、印刷するためにPDFリーダーでPDFを開きます。

▼もし、PDFリーダーがなければ、無料でダウンロードできるので、ダウンロードしてください
ページサイズ処理【ポスター】倍率135%前後に設定
PDFリーダーを開いたら、印刷のボタンを押して、印刷の設定画面にします。
▼印刷ボタン

▼印刷の設定画面
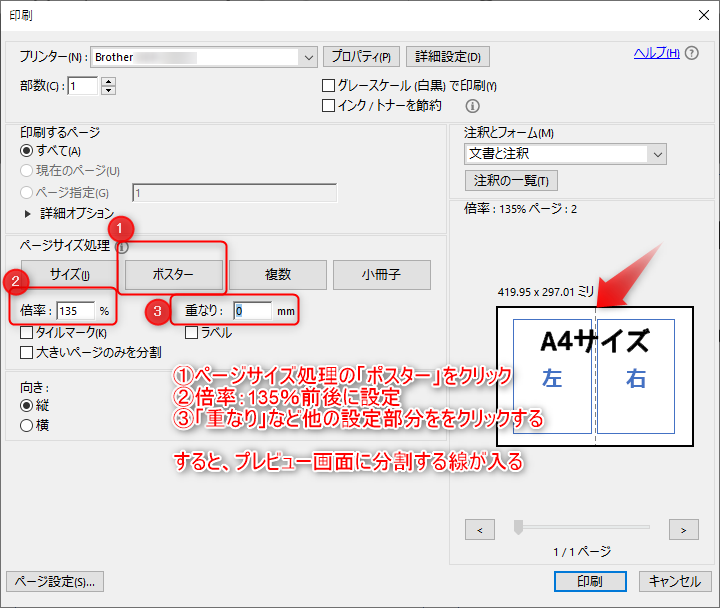
画像のように、設定します。
- ページサイズ処理の「ポスター」をクリックします
- その下の倍率を135%前後にします
- 他をクリックすると右下のプレビューに反映されます
片面印刷がいい場合は、このまま【印刷】ボタンを押せばOKです。
倍率は135%~140%ぐらいがいいです。
▼ちなみに150%にすると3分割にされてしまう

2分割で、丁度いいところに設定してください。
両面印刷したいときはプロパティで変更する
さらに、両面印刷したい場合は、【プロパティ】ボタンを押して設定します。
▼プロパティを押す

▼プロパティの設定画面

プリンターのプロパティ画面になるので、両面印刷の設定を「なし」から「長辺を綴じる」もしくは「短辺を綴じる」を選び、【OK】を押します。
A4サイズ1枚の原稿がタテであれば、通常は「長辺を綴じる」で大丈夫です。
まとめ:A4サイズを左右分割して印刷は簡単な設定だけでOK
元の原稿がA4サイズであれば、ポスターにして、135%前後に倍率を変えるだけで、大丈夫です。
両面印刷はプロパティから変えることができます。
もし、元の原稿がA4ではなく、A3だった場合は、逆に縮小しなくてはいけないので、倍率を90~95%に設定すると分割してA4サイズに印刷できるので、試してみてくださいね。
こちらの記事で簡単に印刷して効率よくはかどるお手伝いができれば幸いです♪