ワードプレスのサイトも運営しているのですが、今まで「ワードプレスが消えた!」ということはありませんでした。
ですが、それは急にやってくるんですね・・・
いつものようにプラグインなどを更新していると、急にエラーが出て管理画面にログイン出てこなくなりました。
▼「サイトに重大なエラーがありました」と出ています

▼エラーの内容はこんな感じ
Fatal error: Uncaught Error: Call to undefined function register_block_type_from_metadata() in /home/ドメイン/public_html/wp-includes/blocks/archives.php:119 Stack trace: #0 /home/ドメイン/public_html/wp-includes/class-wp-hook.php(287): register_block_core_archives('') #1 /home/ドメイン/public_html/wp-includes/class-wp-hook.php(311): WP_Hook->apply_filters(NULL, Array) #2 /home/ドメイン/public_html/wp-includes/plugin.php(478): WP_Hook->do_action(Array) #3 /home/ドメイン/public_html/wp-settings.php(540): do_action('init') #4 /home/ドメイン/public_html/wp-config.php(93): require_once ('/home/ドメイン...') #5 /home/ドメイン/public_html/wp-load.php(37): require_once('/home/ドメイン...') #6 /home/ドメイン/public_html/wp-admin/admin.php(34): require_once('/home/ドメイン...') #7 /home/ドメイン/public_html/wp-admin/index.php(10): require_once('/home/ドメイン...') #8 { in /home/ドメイン/public_html/wp-includes/blocks/archives. php on line 119
まだ立ち上げたばかりのサイトでしたし、バックアップも取っていませんでした・・・
不安になりながらいろいろ調べて試した結果、元通りになりましたので、方法を紹介させていただきます。
(自己責任でおねがいします)
WordPressの本体更新とプラグインを同時アップデートが原因かも
▼同じ現象になっている方の質問がありました。
こちらを見ると、ワードプレス本体の更新(今回はver5.5)とプラグインの更新を自動で同時に行ったところ、このようなことになったようです。
まさに同時更新してしまってました・・・
そして手動でファイルを置き換えたら元に戻ったとのことで、それを参考にしました。
WordPressにログインできないエラーを解決した方法
ワードプレスはログインできないので、エラーを解決するには、FTPソフト(ファイル転送ソフト)を使いました。
FTPソフトとは、サーバー上にあるファイル(ワードプレスのファイルなど)をローカル(自分のパソコン)にダウンロードしたり、自分のパソコンからアップロードしたりすることができるソフトです。
FTPソフトを使ってWordPressを手動更新する
FTPソフトを使ってWordPressを自動ではなく手動更新する手順を紹介します。
これでうまくいけばワードプレスのサイトが元通りになるはずです。
①FTPソフトをダウンロードしてない人はダウンロードする
FTPソフトをダウンロードしてなければダウンロードしておきましょう。
FileZillaのダウンロードは、Windows/Macともにこちら(公式サイト)から行うことができます。
▼ダウンロードと接続の設定についてはこちらのサイトでわかりやすく詳しく書いてあるので、わからなければ参考にするといいです。
②WordPressの最新バージョンをダウンロードする
ワードプレスの最新バージョンはワードプレスのサイトからダウンロードできます。
▼私は一番上のバージョンのzipファイルをダウンロードしました。
ダウンロードしたzipファイルは展開しておきます。
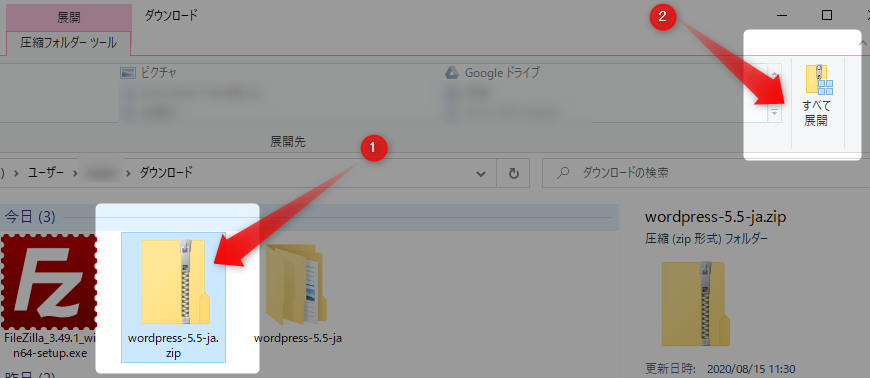
③WordPressのバックアップを取る
バックアップを念の為に取ります。
▼参考にさせていただいたサイト
初心者向け!WordPressのバックアップ方法、記事をエクスポートする手順 | ビバ★りずむ
常日頃からバックアップをこまめに取っておけばよかったのですが・・・
このwp-contensフォルダの中にあるこの3つのフォルダをPC側にバックアップしておきます。
- pluginsフォルダ(プラグインのデータ)
- themesフォルダ(テーマのデータ)
- uploadsフォルダ(画像のデータ)
これで、間違えて消したりしても安心です。
(心配であればwp-contensフォルダごと保存してもいいと思いますが、時間がかかります)
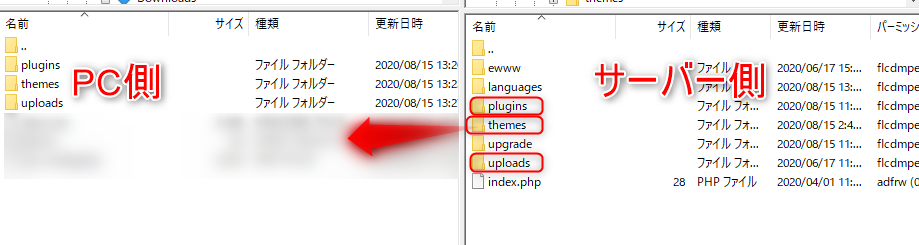
④ダウンロードしたWordPressを手動で更新する
▼参考にさせていただいたサイト
▼手動で更新するために、不要なファイルやフォルダを消します。

これ以外のファイルをサーバーから削除します(つまり、以下ファイルは残します)
- wp-config.php
- wp-contentフォルダ
- .htaccess(あれば)
- ads.txt(あれば)
- wp-imagesフォルダ(あれば)
▼手順②でダウンロードしたワードプレスをサーバーにアップロードします
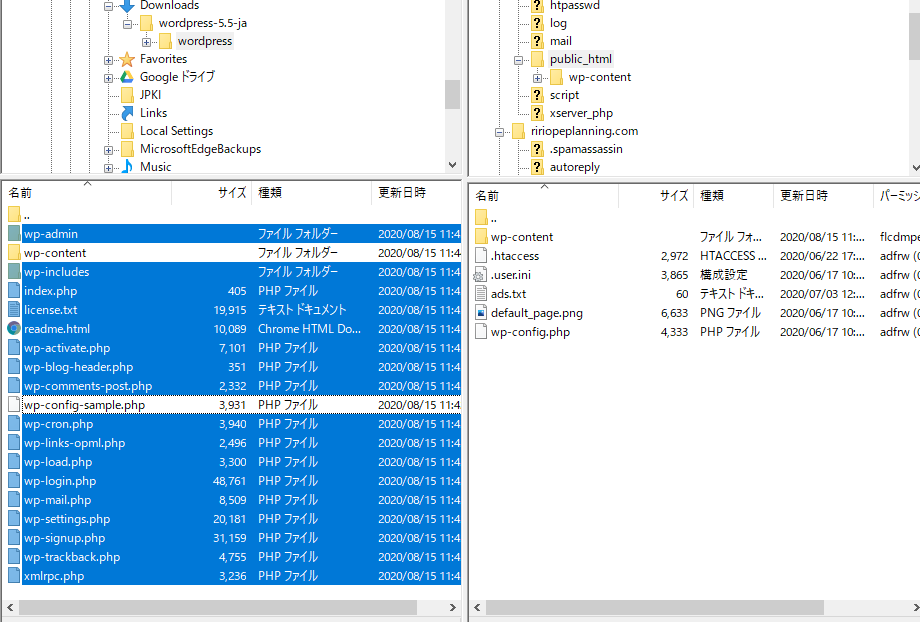
これ以外のファイルをサーバーにアップロードします。
- wp-adminフォルダ
- wp-includesフォルダ
- wp-config-sample.php以外のファイル
▼wp-contentフォルダ内の以下ファイルを削除します。
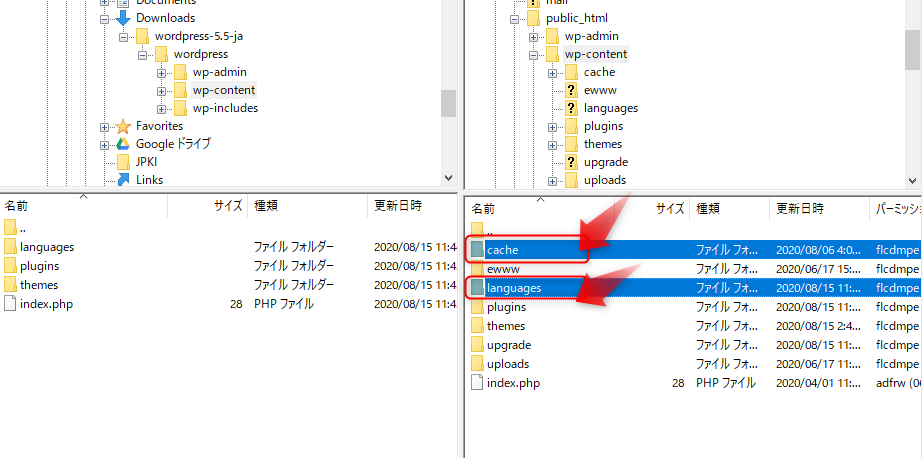
- languagesフォルダ
- cacheフォルダ(あれば)
▼手順②でダウンロードしたワードプレスのファイルをサーバーにアップロードします。

- languages
⑤ワードプレスにログインする
すべてのファイルの更新が終わったら、ワードプレスの管理画面(ログイン画面)にアクセスします。
(ドメイン/wp-admin/)
▼「WordPressデータベースを更新」をクリックします。

▼更新完了画面になります。

これで次へを押すと通常の管理画面になりました。
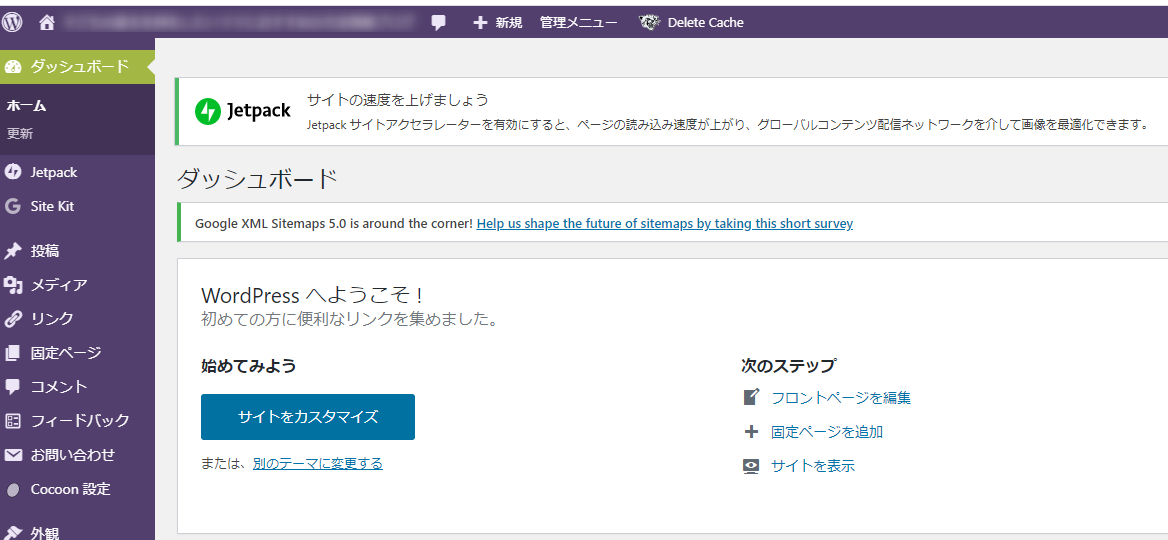
まとめ
最初は、FTPソフトで削除したり、アップロードしたり、ドキドキでしたが、無事に記事やテーマも消えず、元通りになりました。
こちらの記事が参考になれば幸いです。